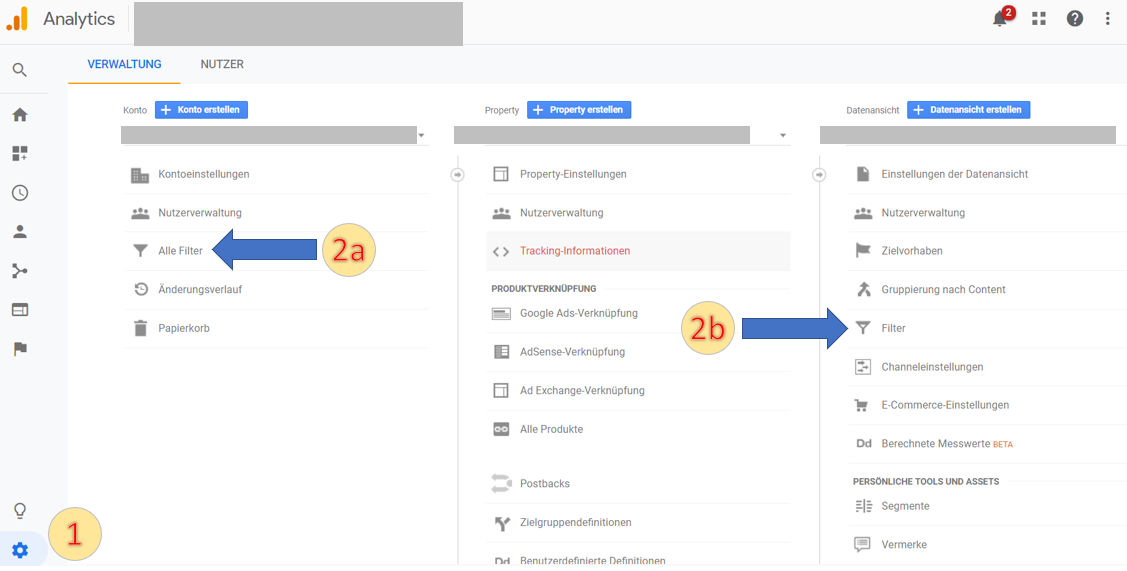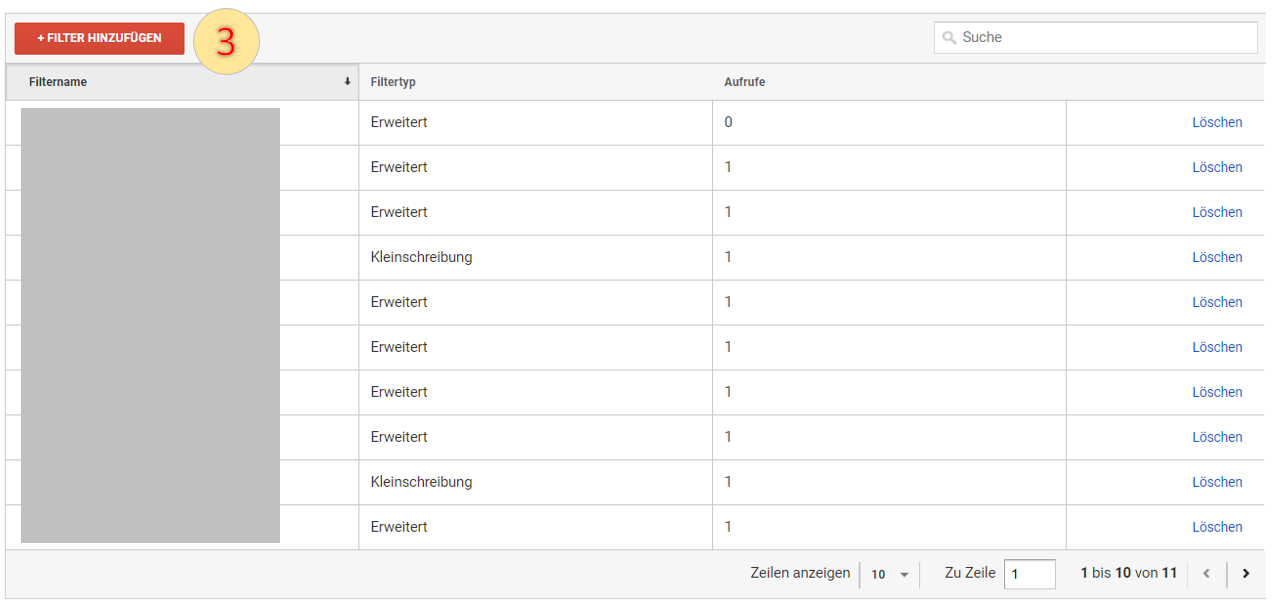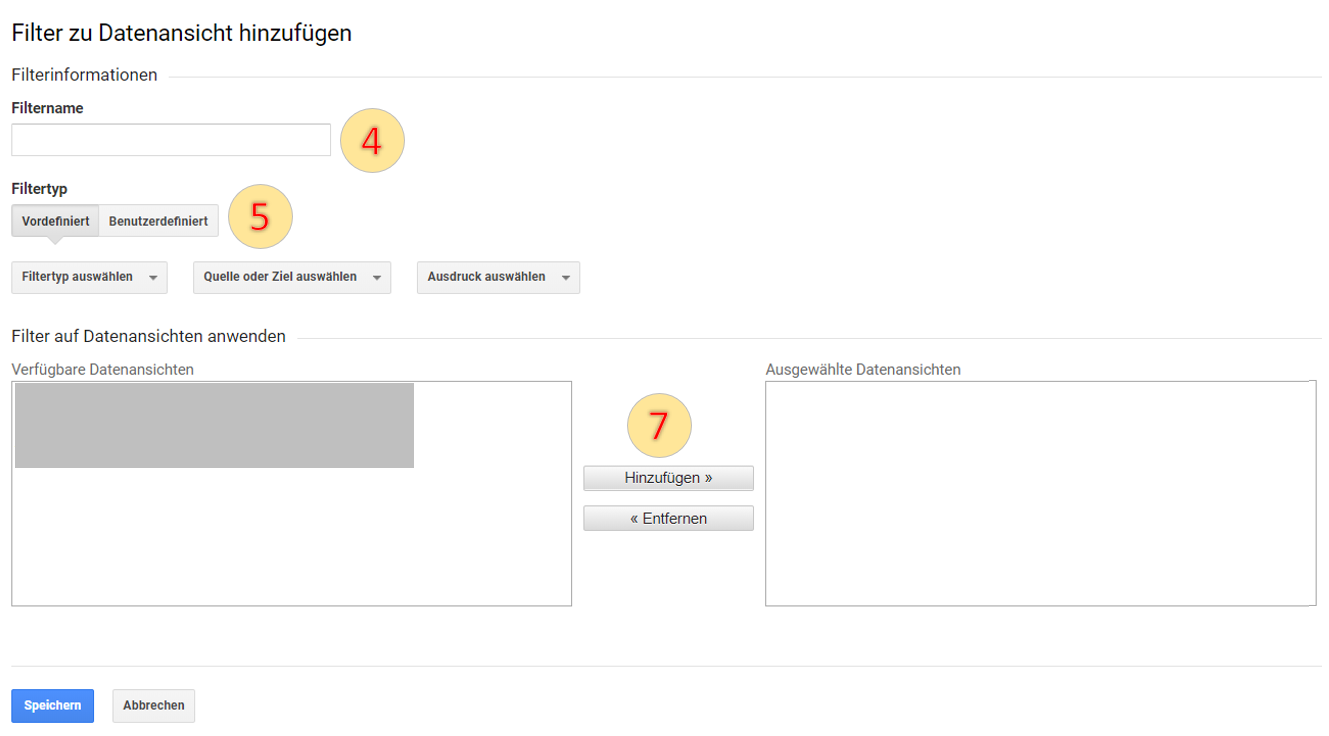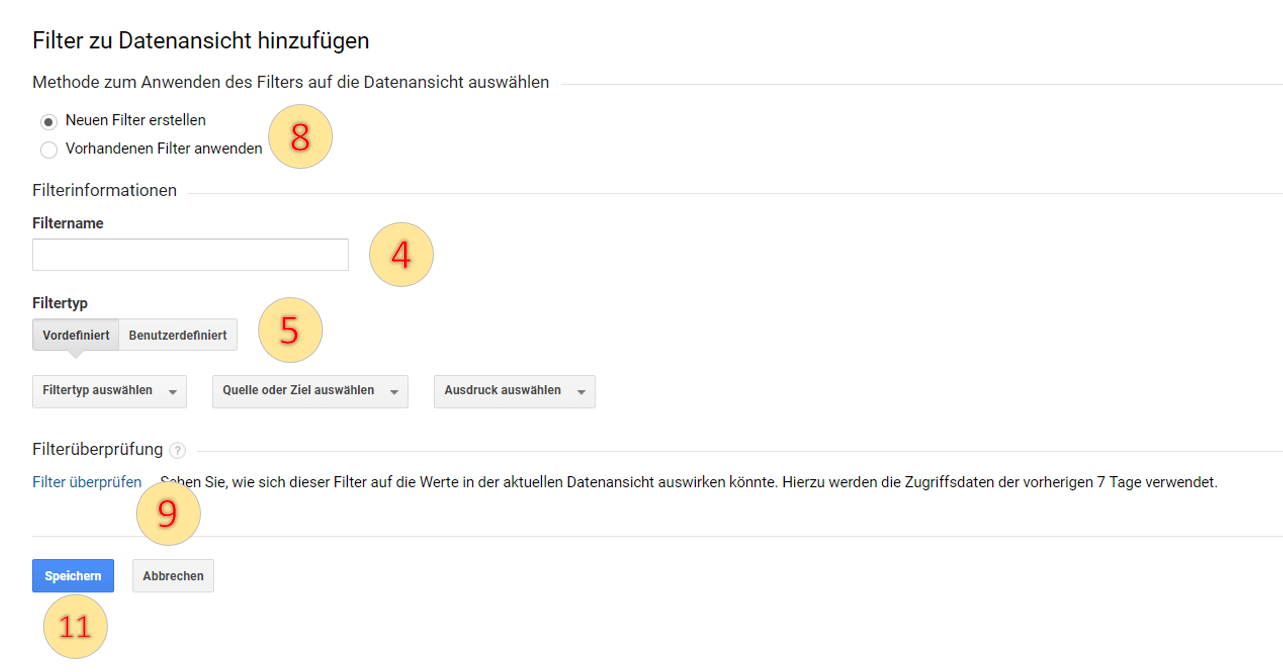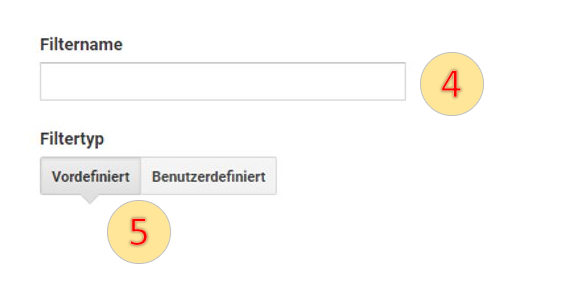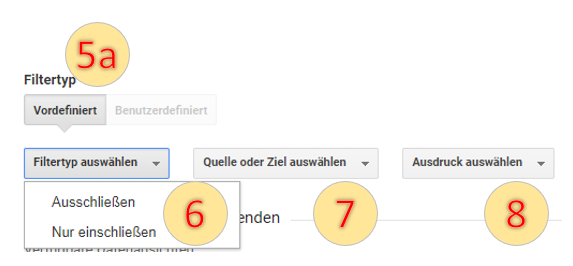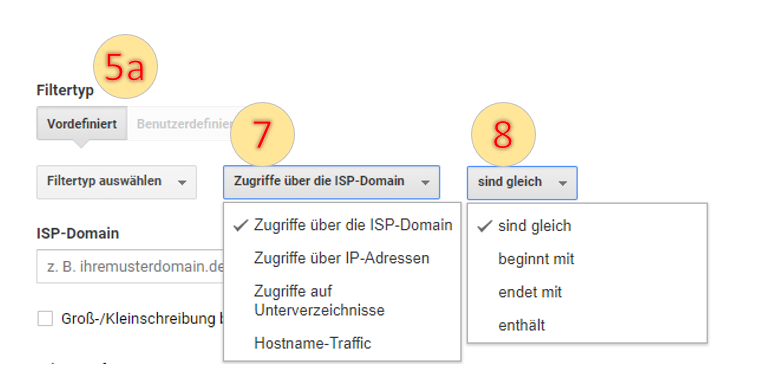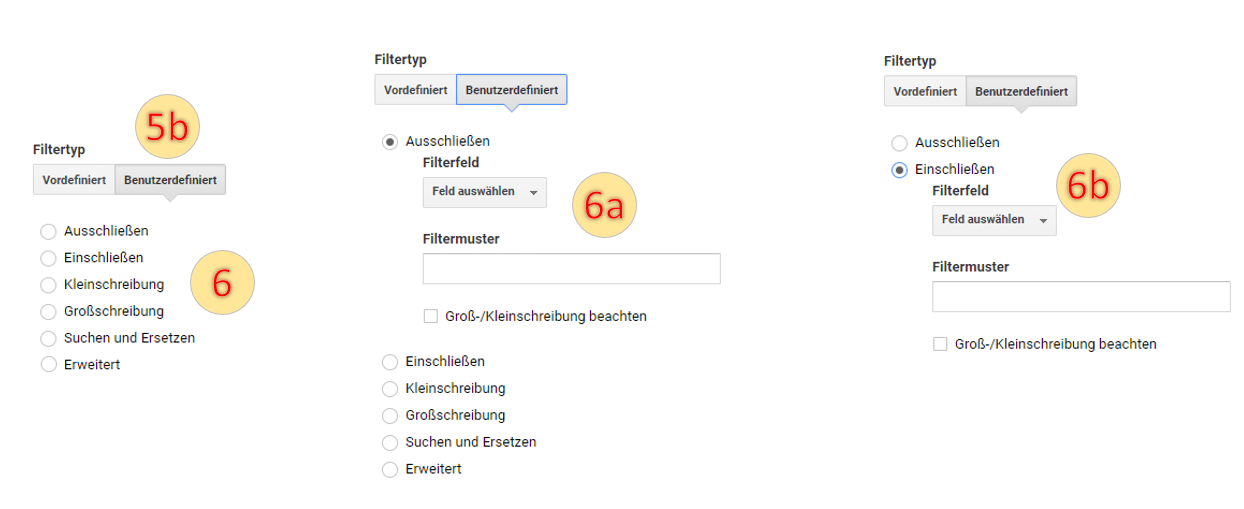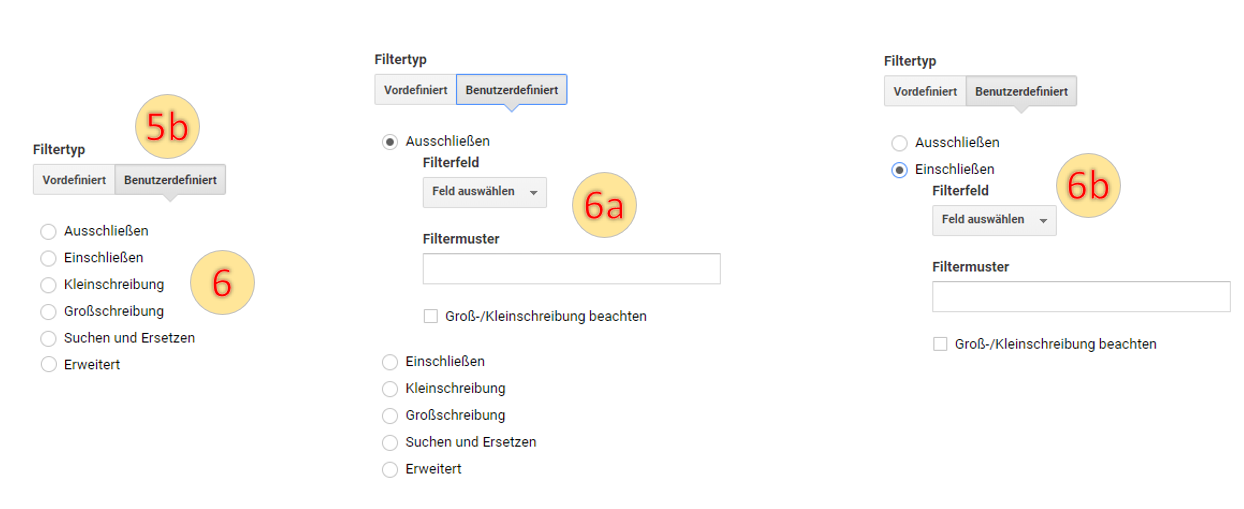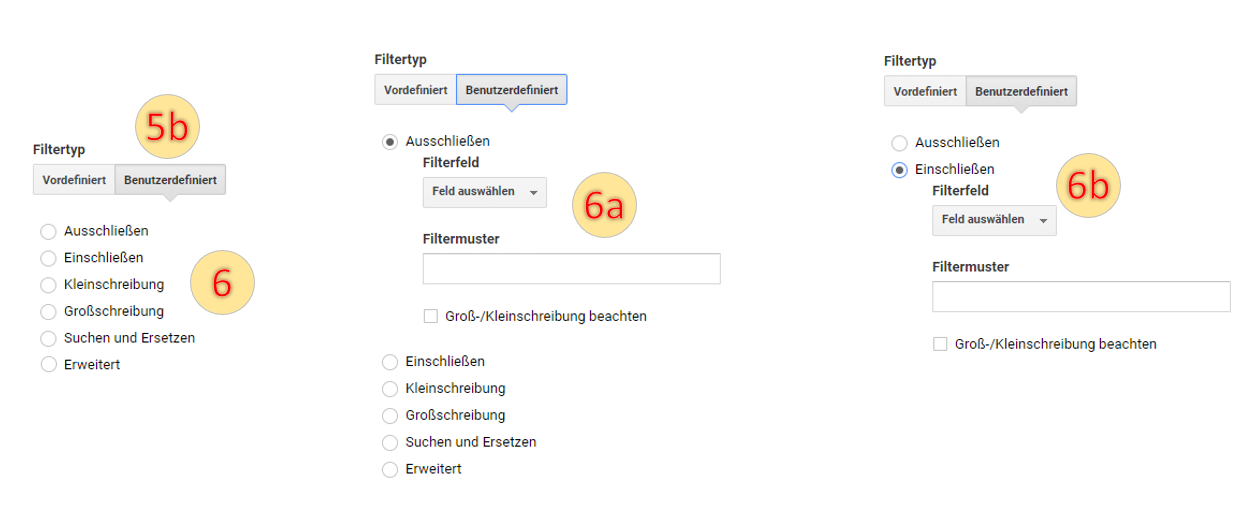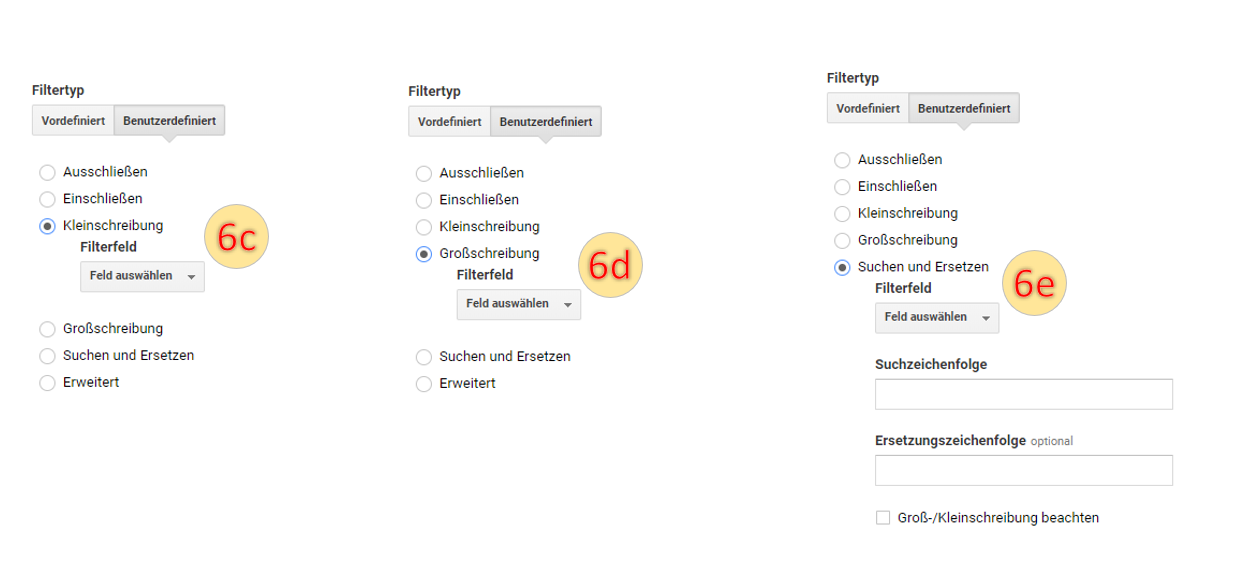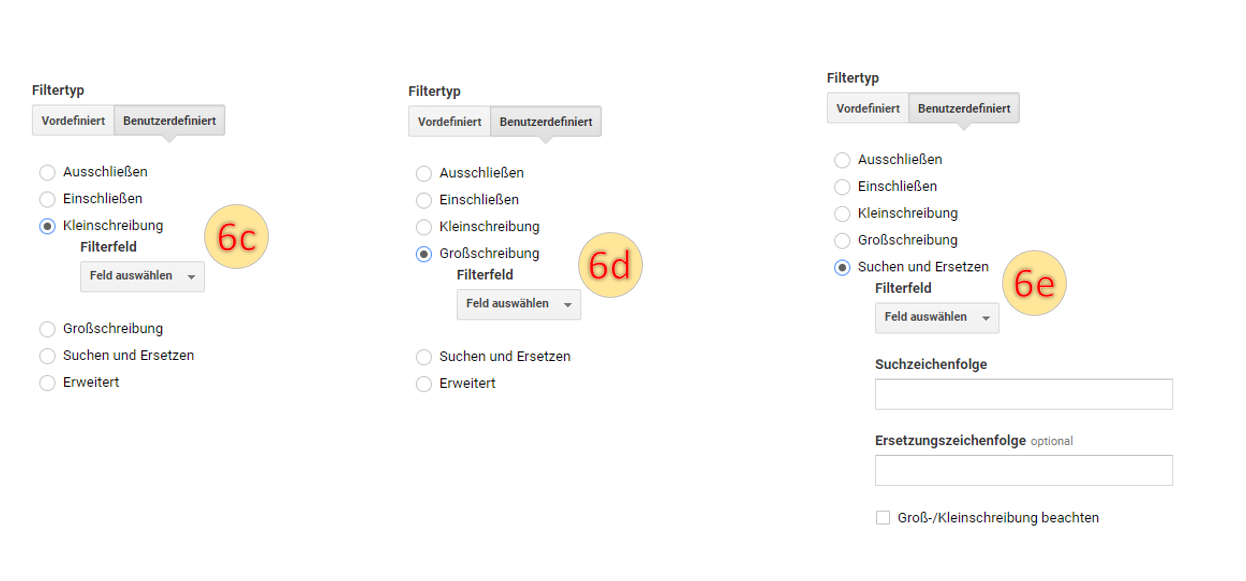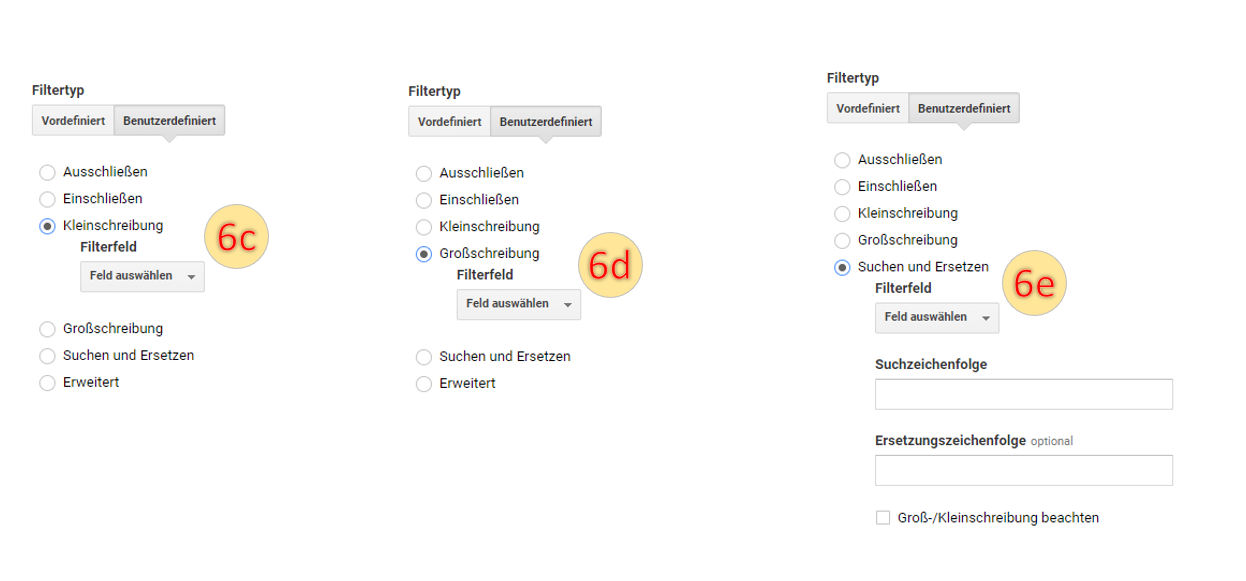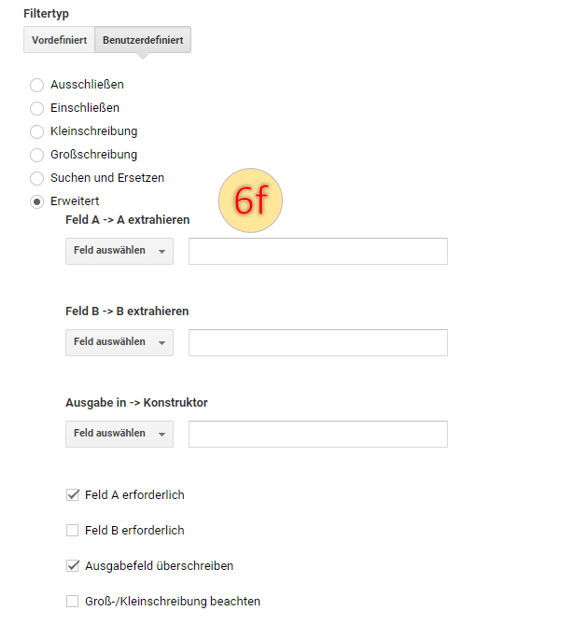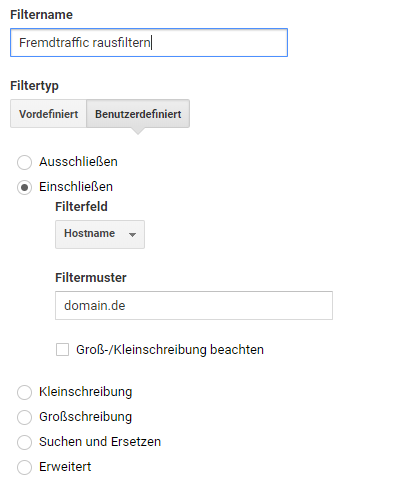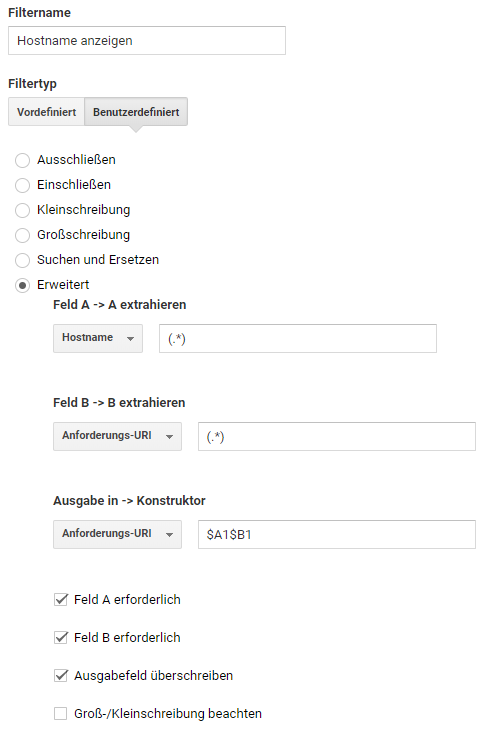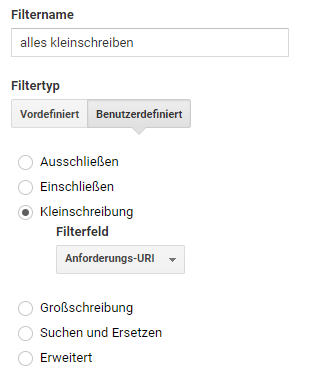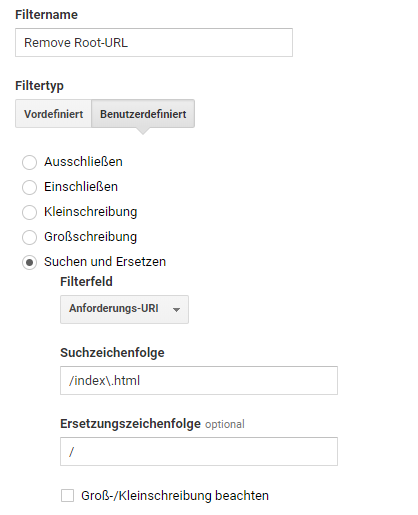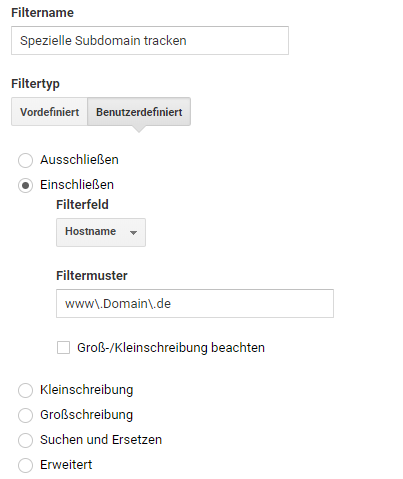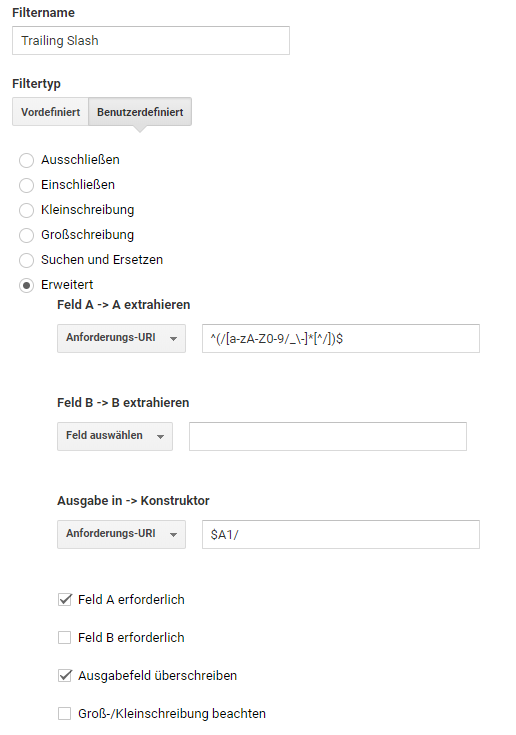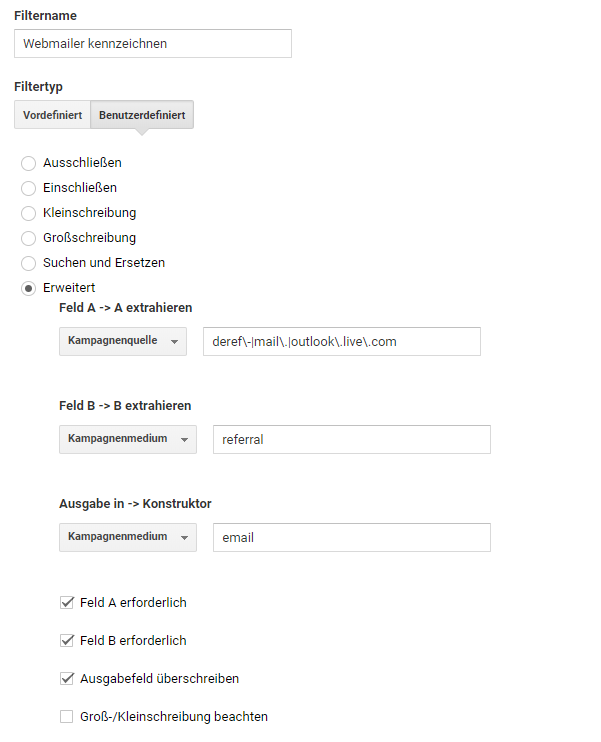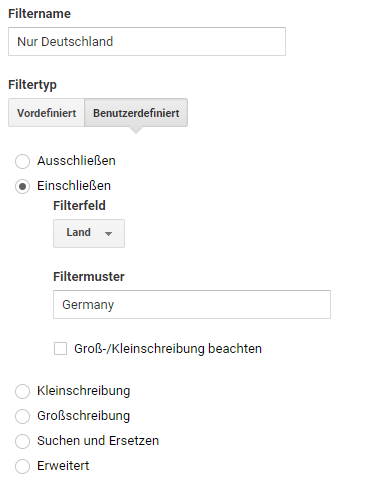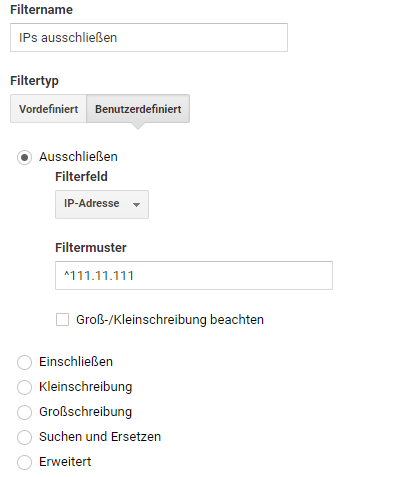Für mehrere Domain kann folgendes Filtermuster genutzt werden: „domain\.com|domain2\.com“.
Für Domains und Sub-Domains kann folgendes Filtermuster genutzt werden: (^domain\.com$|.domain\.com$)
Im Normalfall sollten nur Daten der eigenen Domain auftauchen. Das ist jedoch nicht immer so. Es gibt in den Reports von Google Analytics einige vermeintliche Seitenbesucher, die nie auf Ihrer Seite waren und jene, die nur durch Crawler erzeugt wurden. Diese nennt man Spammer.
Bei ersteren wird als Hostname ein x-beliebiger Hostname übergeben, da diese nicht wissen, wen sie treffen und so können in Analytics auch Aufrufe anderer Hostnames auftauchen.
Damit werden natürlich die eigenen Webseiten-Daten unwiderruflich verfälscht. Um deinen Analytics-Account von diesem „Spam“ freizuhalten, kann man diesen Filter anwenden.